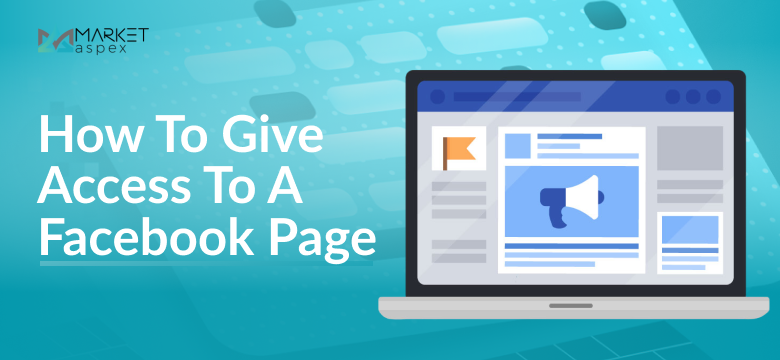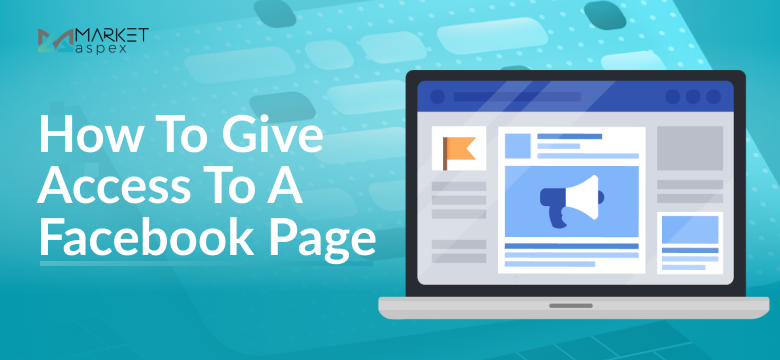
Managing a Facebook Page effectively requires understanding and assigning appropriate roles and permissions. This comprehensive guide will walk you through the various roles available, how to assign them, specific actions and methods for granting access, and troubleshooting common issues.
Facebook Page Roles and Permissions
Facebook offers distinct roles for Page management, each with specific permissions:
- Admin: Full control over the Page, including managing roles, settings, content, and messages.
- Editor: Can edit the Page, create and delete posts, send messages, and respond to comments.
- Moderator: Can respond to comments and messages, remove comments, and view insights.
- Advertiser: Can create ads and view insights.
- Analyst: Can view insights and see who published content.
For a detailed breakdown of each role’s capabilities, refer to Facebook’s Help Center. Log in or sign up to view
Your time is valuable. Let us manage your social media for you.
Stay focused on growing your business while we take care of your brand’s voice, visibility, and engagement online.
Get started with our expert team today.
Stay focused on growing your business while we take care of your brand’s voice, visibility, and engagement online.
Assigning Facebook Page Permissions
To manage your Page effectively, it’s crucial to assign the appropriate roles to team members. Here’s how:
- Navigate to Your Page:
- Log into Facebook and go to your Page.
- Log into Facebook and go to your Page.
- Access Settings:
- Click on your profile picture in the top right corner.
- Select “Settings & Privacy,” then “Settings.”
- Click on your profile picture in the top right corner.
Screenshot Example
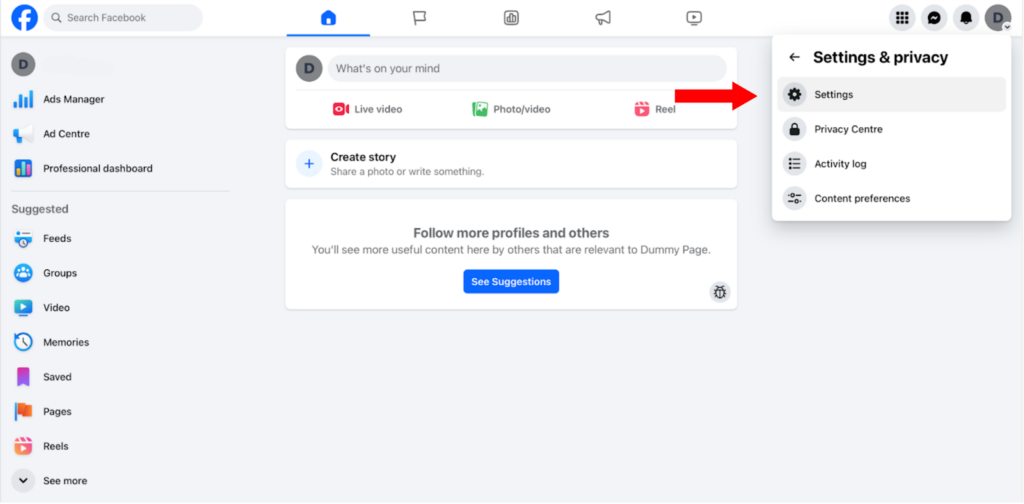
- Manage Page Access:
- In the left-hand menu, click on “Page Setup.”
- Select “Page Access.”
- In the left-hand menu, click on “Page Setup.”
Screenshot Example
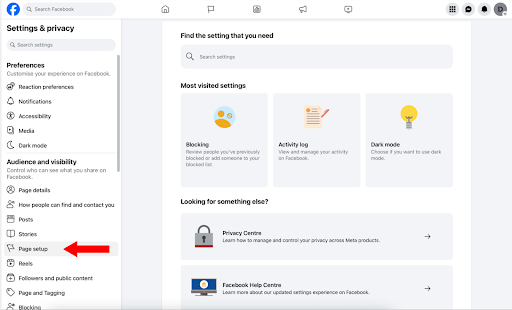
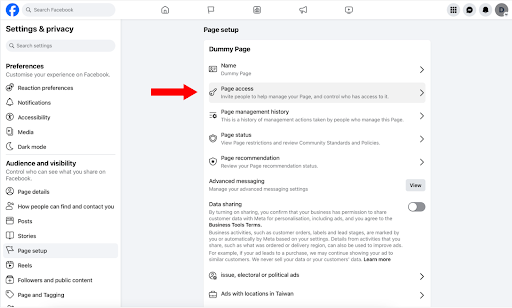
- Add New Person:
- Under “People with Facebook access,” click “Add New.”
- Enter the individual’s name or email address.
- Choose the appropriate role (e.g., Admin, Editor).
- Click “Give Access” and enter your password to confirm.
- Under “People with Facebook access,” click “Add New.”
Screenshot Example
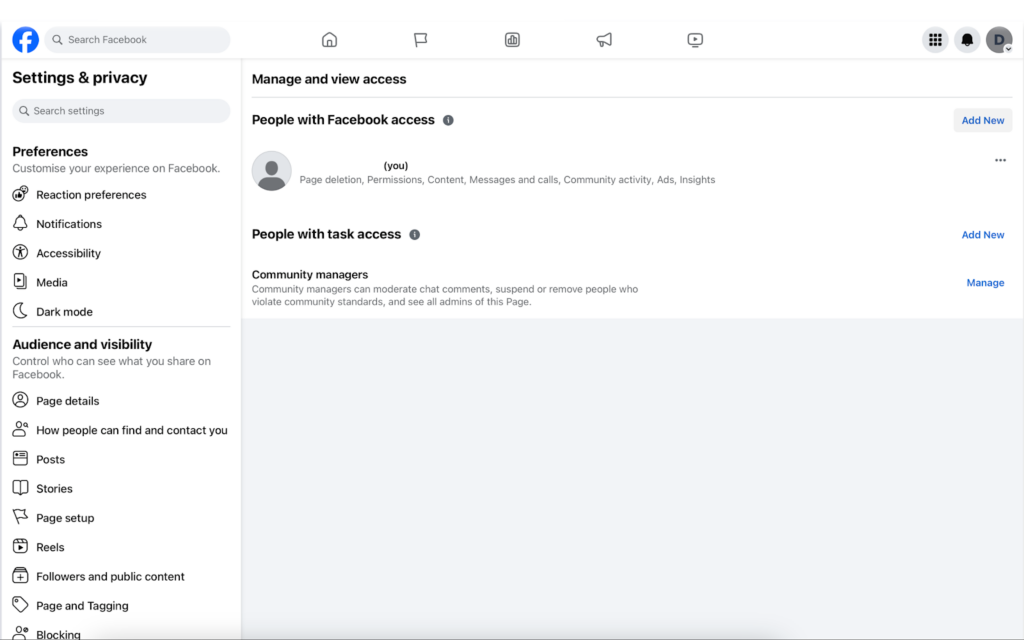
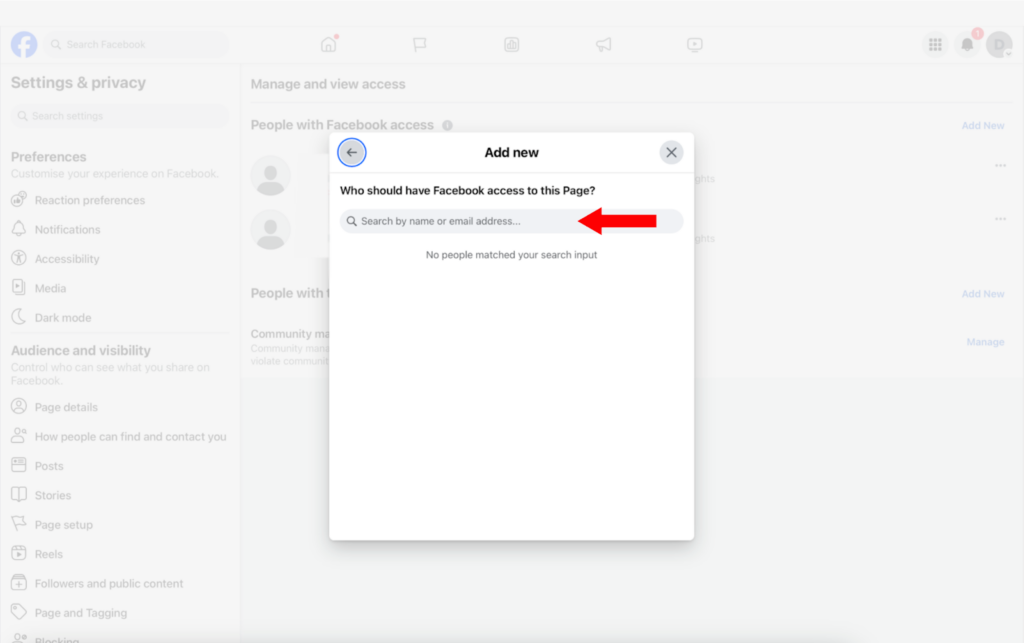
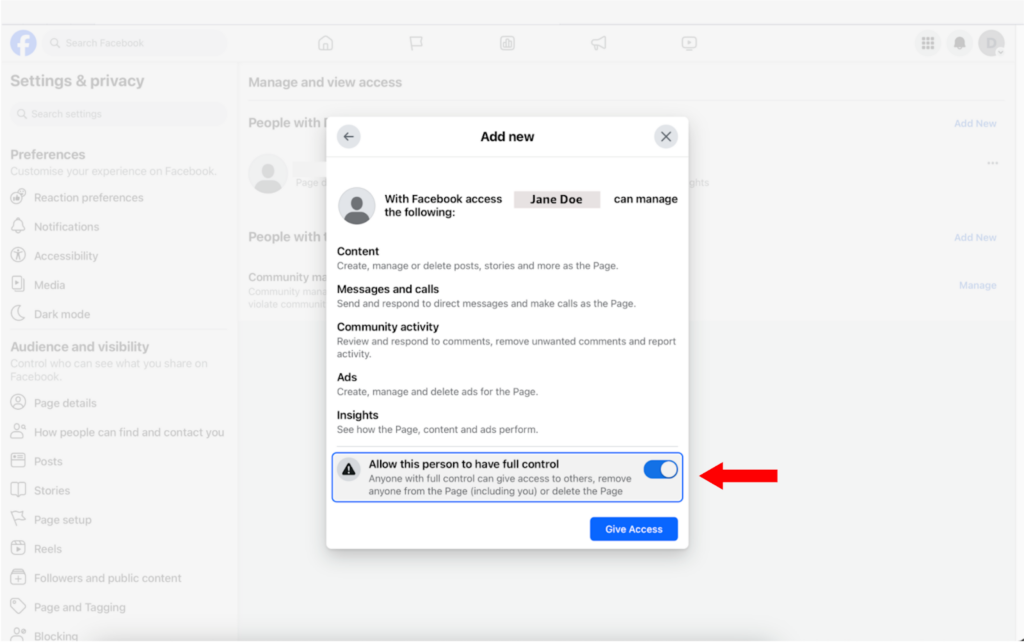
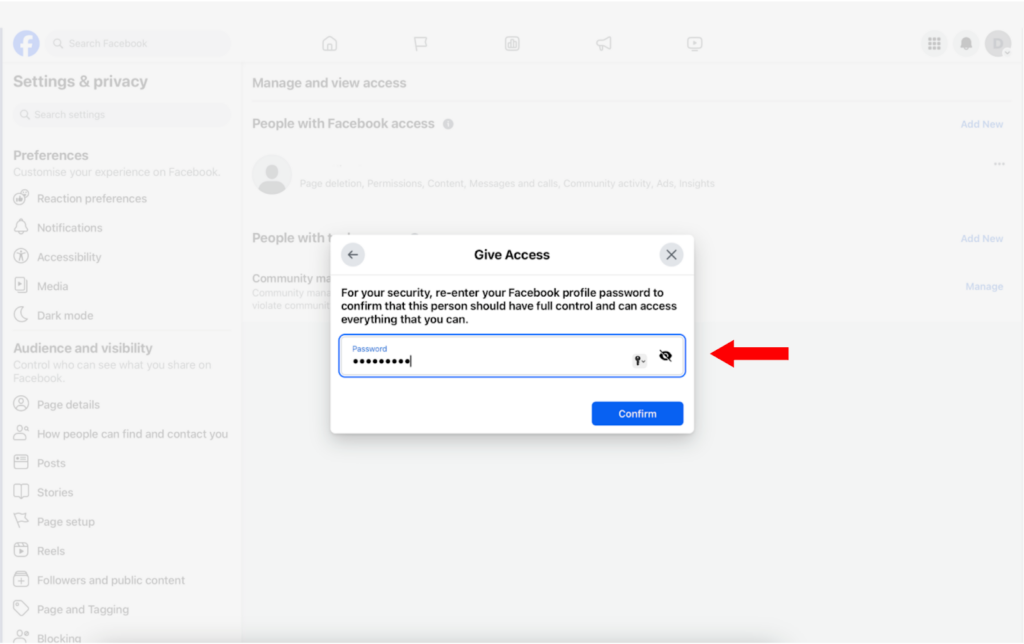
Consistent, professional social media management is just one call away. Let’s grow your business online while you focus on what matters most.
For more detailed information on managing Page roles, visit Facebook’s Help Center.
Granting Page Access from Mobile
To grant access using the Facebook mobile app:
- Open the Facebook App:
- Log in and navigate to your Page.
Screenshot Example
- Access Settings:
- Tap the three horizontal lines (menu) in the bottom right corner.
- Select “Pages” and choose your Page.
- Tap the gear icon (Settings) in the top right corner.
- Click on Page Setup.
- And then Page Access
- Tap the three horizontal lines (menu) in the bottom right corner.
Screenshot Example
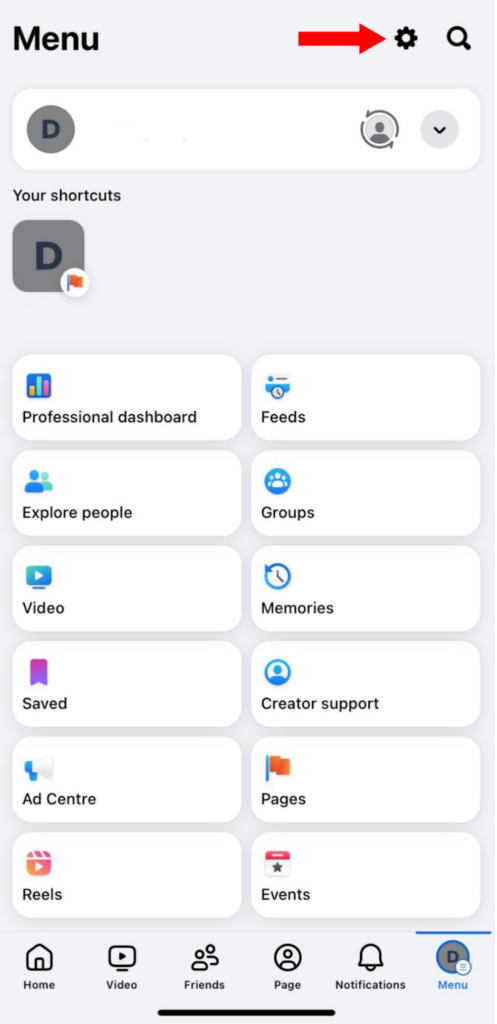
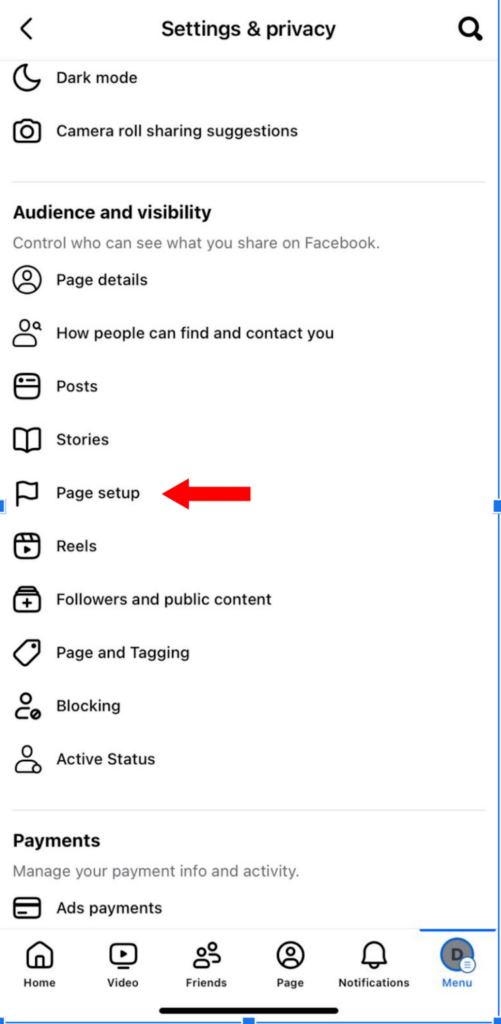
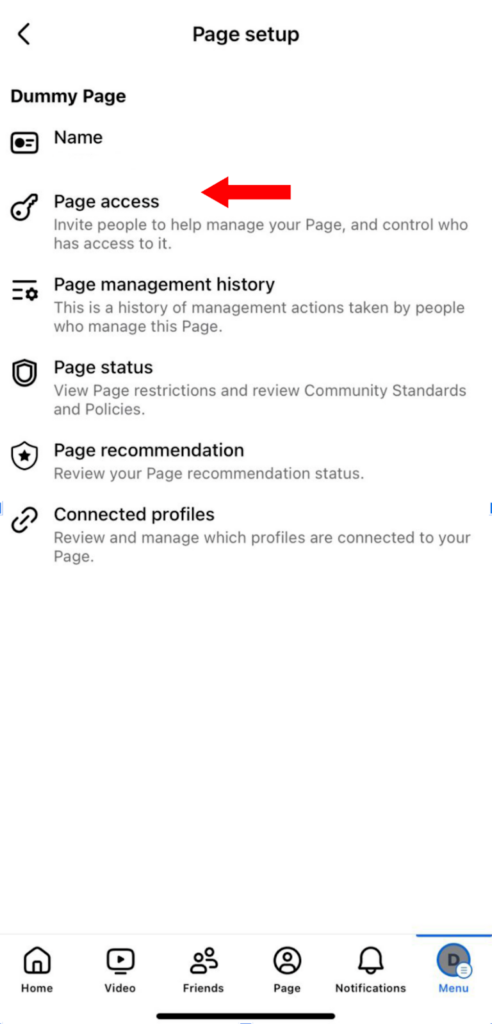
- Manage Page Access:
- Tap “Add New.”
- Enter the individual’s name or email.
- Select the desired role and tap “Add.”
- If you want to give full access click on toggle.
Screenshot Example
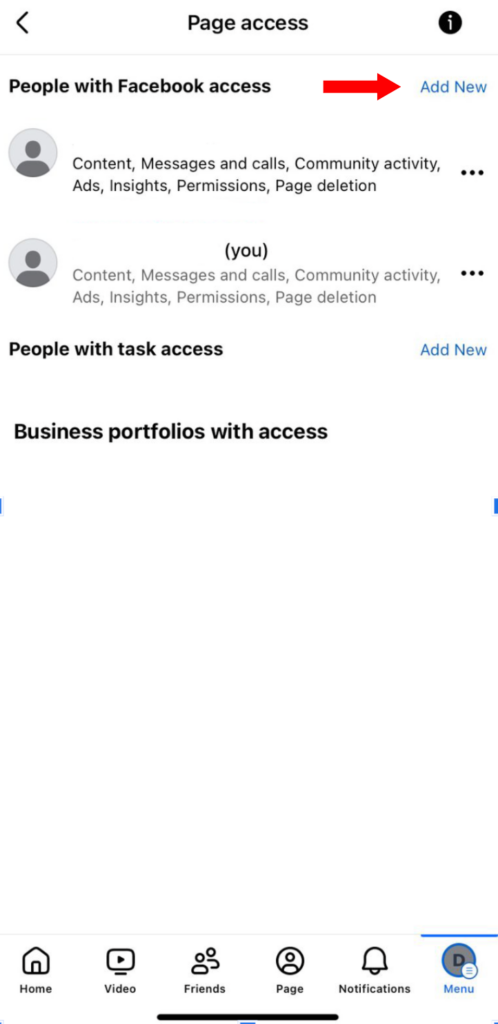
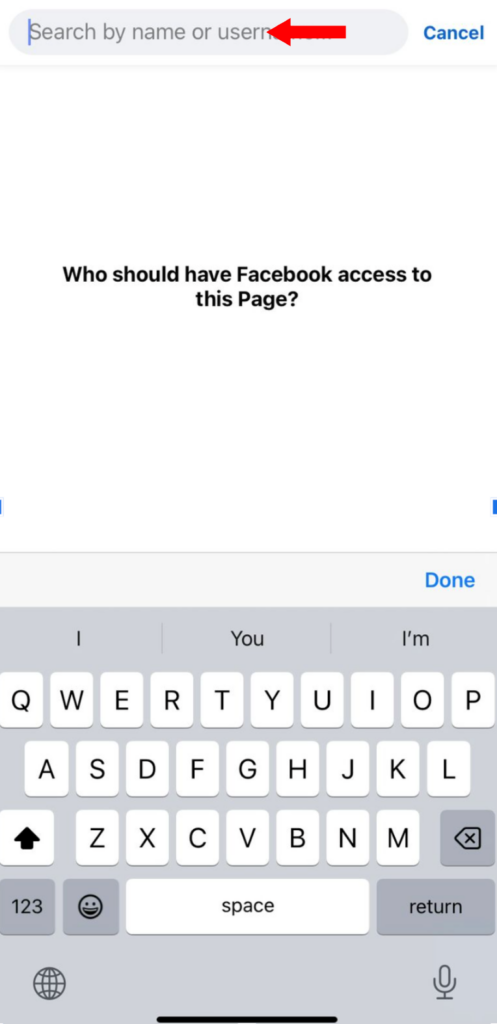
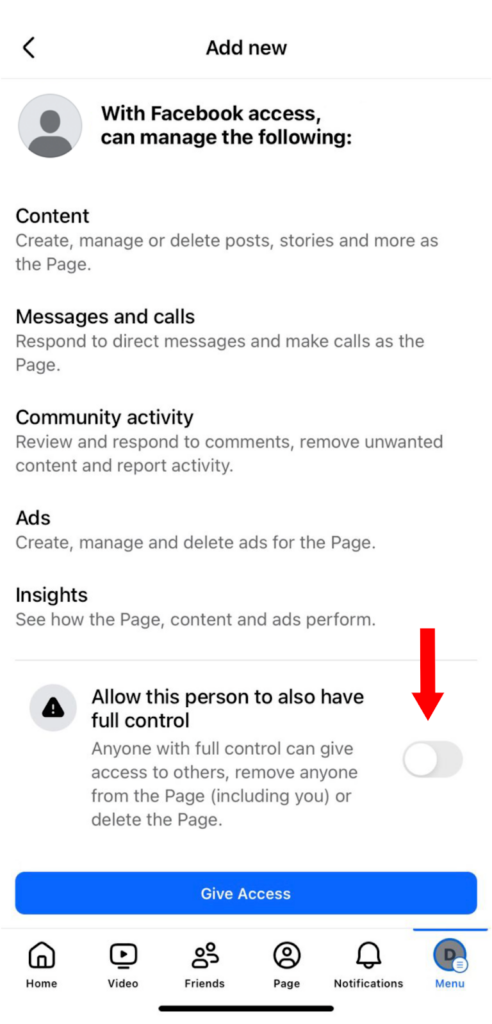
Managing Facebook Page Roles
Regularly reviewing and updating Page roles ensures that the right individuals have appropriate access:Constant Contact
- Changing Facebook Page Roles: To modify someone’s role, navigate to “Page Access,” find the person, click “Edit,” select the new role, and save changes.
- Removing Facebook Page Access: To remove someone’s access, go to “Page Access,” locate the individual, click “Remove,” and confirm your decision.
Screenshot Example
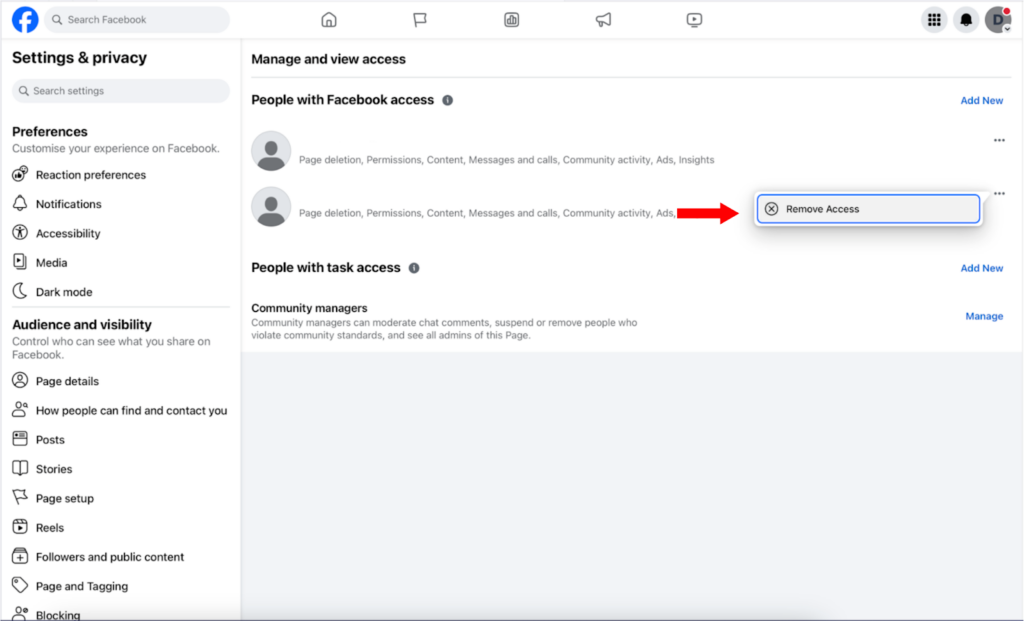
Using Business Manager for Page Access
Facebook Business Manager allows for centralized management of multiple Pages and ad accounts:
- Set Up Business Manager:
- Visit business.facebook.com and click “Create Account.”
- Follow the prompts to add your business details.
- Visit business.facebook.com and click “Create Account.”
- Add Your Page:
- In Business Manager, click “Business Settings.”
- Under “Accounts,” select “Pages” and click “Add.”
- Choose “Add a Page” and enter your Page name or URL.
- In Business Manager, click “Business Settings.”
Screenshot Example
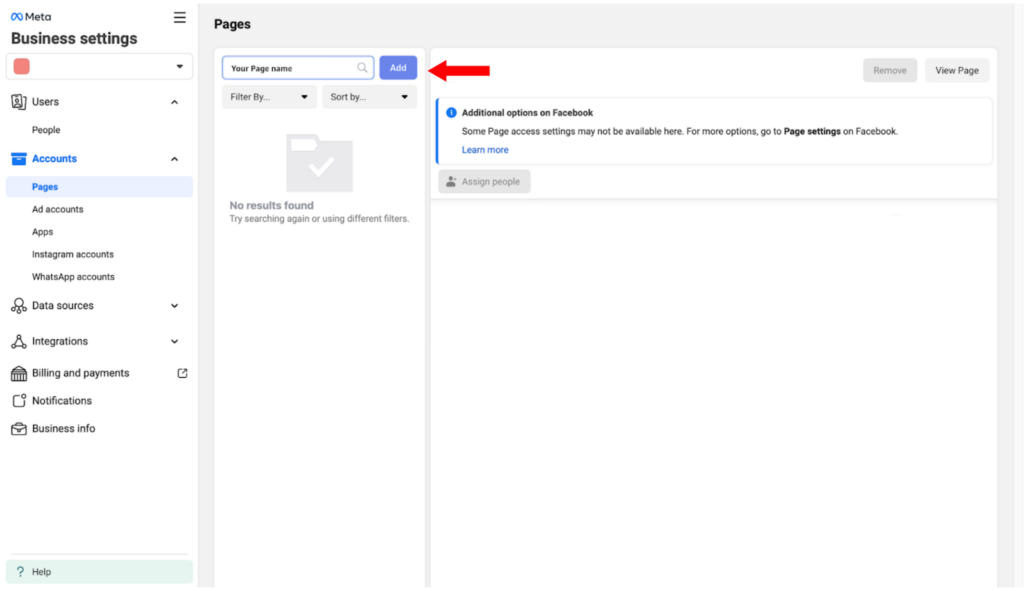
- Assign Roles:
- Within Business Manager, navigate to “People” under “Users.”
- Click “Invite People,” enter the individual’s email, and assign appropriate roles for Pages, ad accounts, etc.
- Within Business Manager, navigate to “People” under “Users.”
Screenshot Example
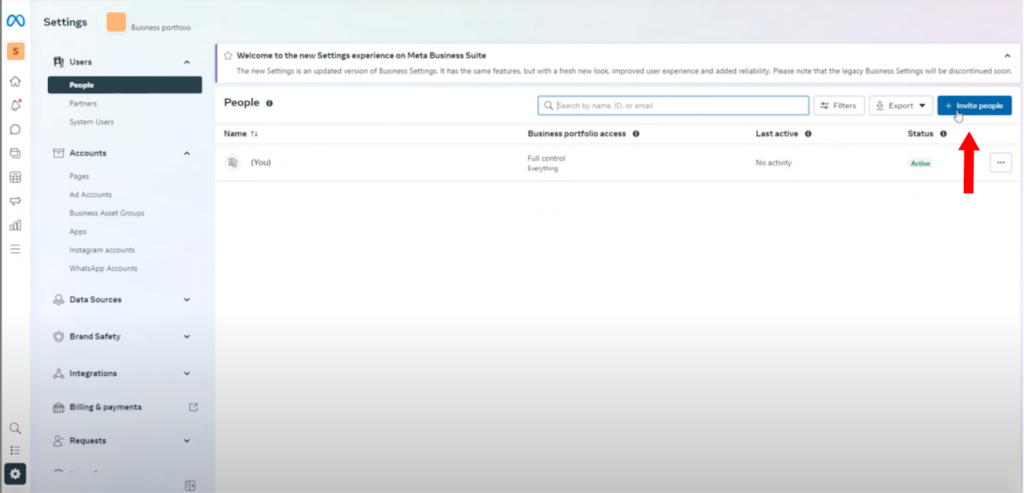
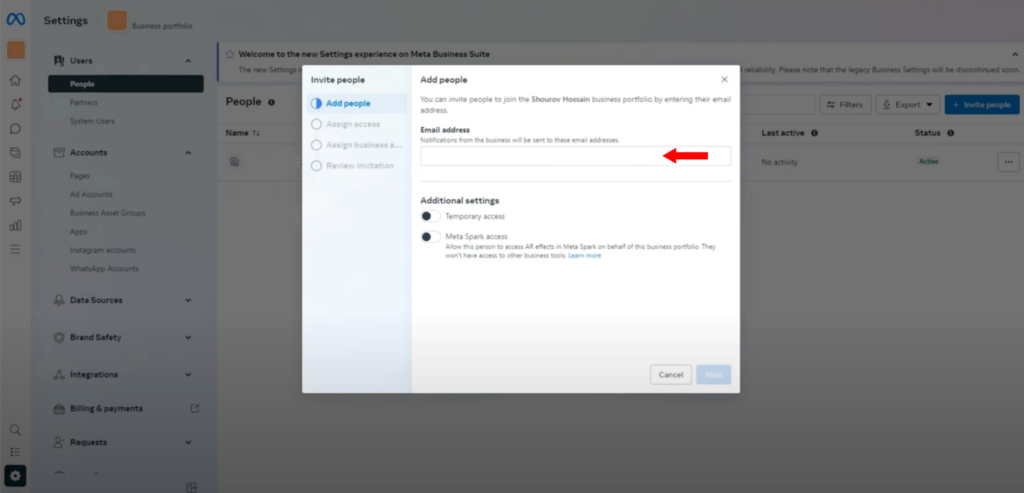
Troubleshooting Facebook Page Permissions
Common issues and solutions include:
- Can’t Add Admin to Facebook Page: Ensure the individual has liked the Page or is your Facebook friend. Sometimes, searching by their profile URL can help.
- Facebook Page Access Not Working: Verify that the person has accepted the invitation. Pending invitations can be found under “Page Access.”
- Recover Facebook Page Admin Access: If all admins are removed, use Business Manager to reclaim admin rights or contact Facebook Support for assistance.
Security Tips for Facebook Page Access
To maintain the security of your Page:
- Regularly Review Roles: Periodically check and update who has access to your Page.
- Use Strong Passwords: Ensure all admins use strong, unique passwords for their accounts.
- Enable Two-Factor Authentication: Encourage team members to activate two-factor authentication for added security.
By understanding and effectively managing Facebook Page roles and permissions, you can ensure smooth operation and security for your business’s online presence.