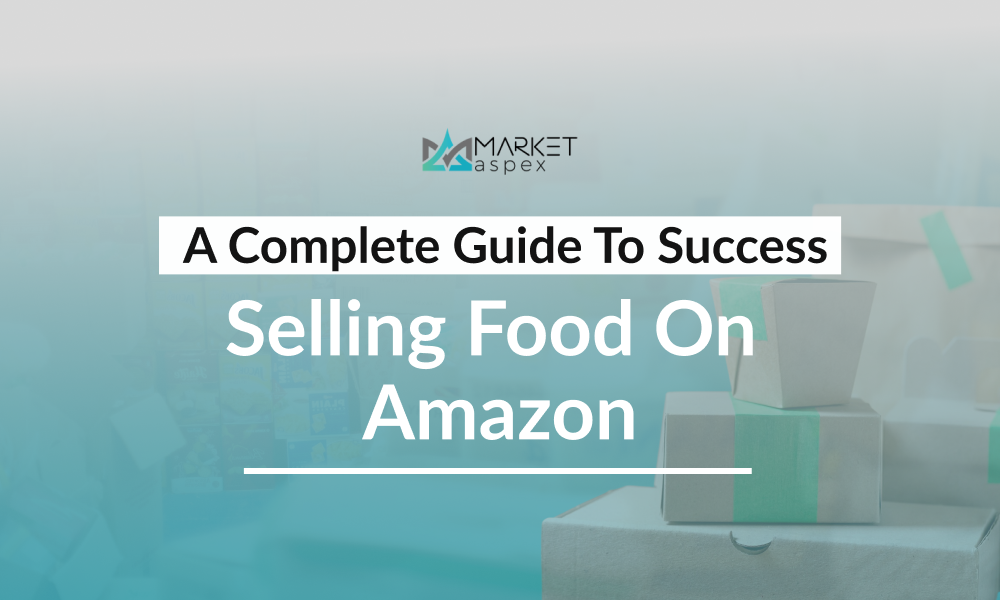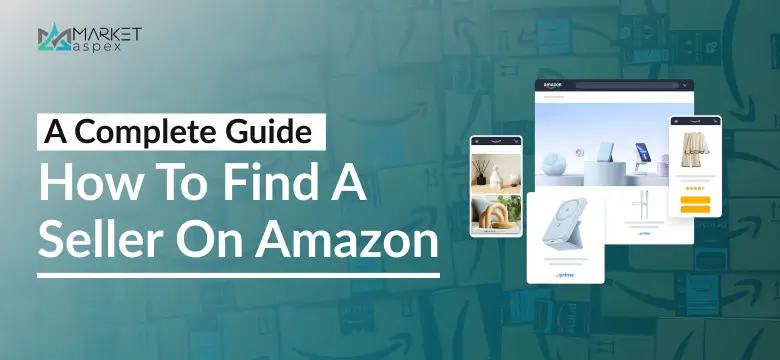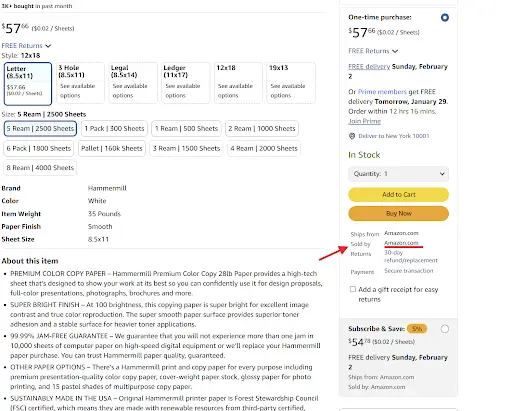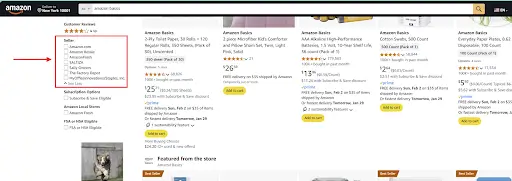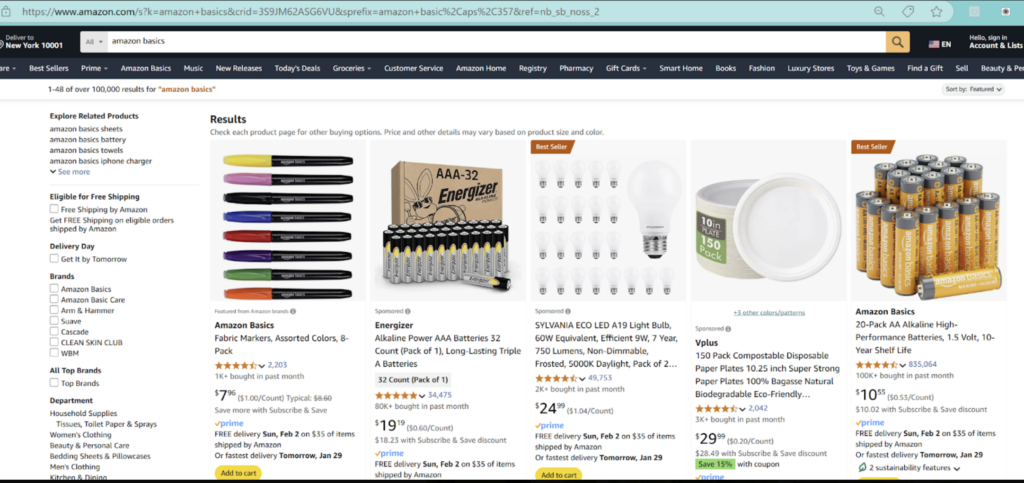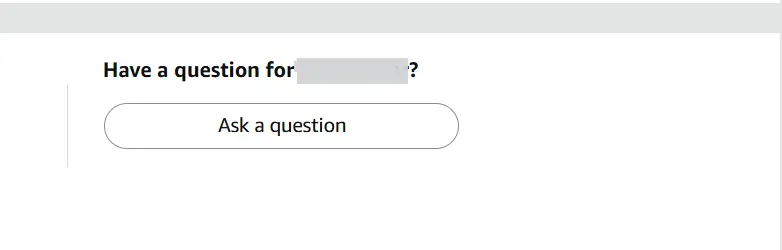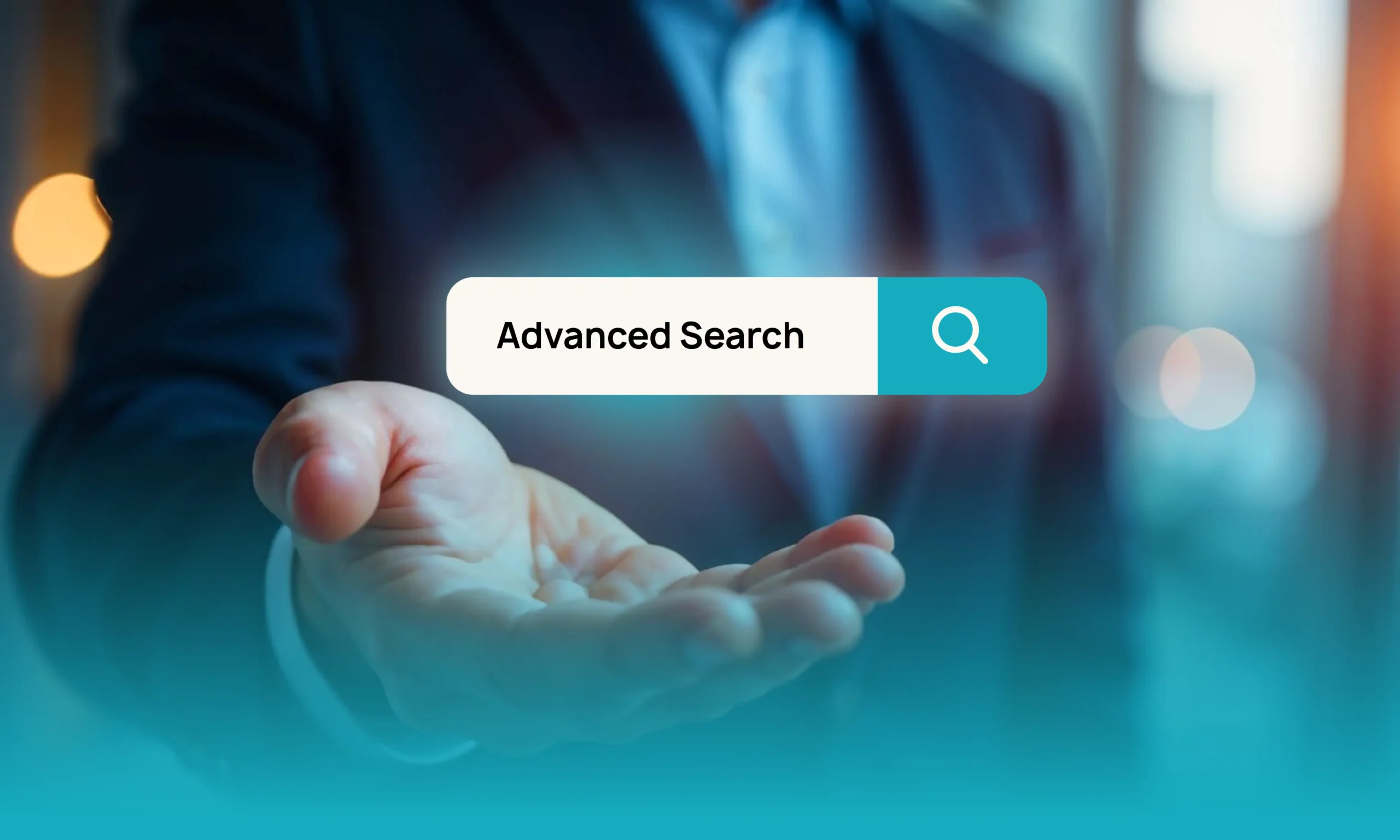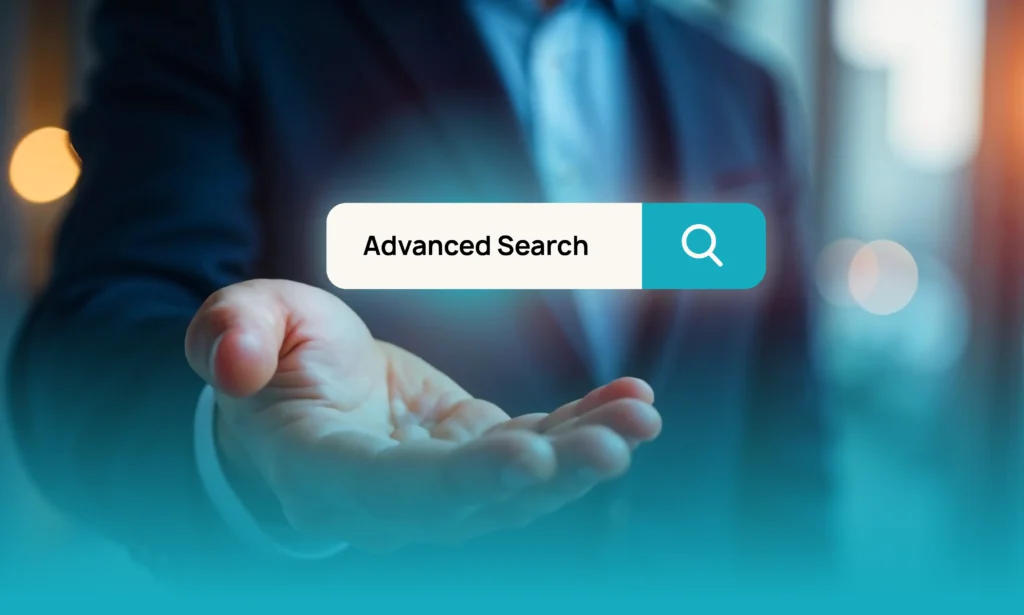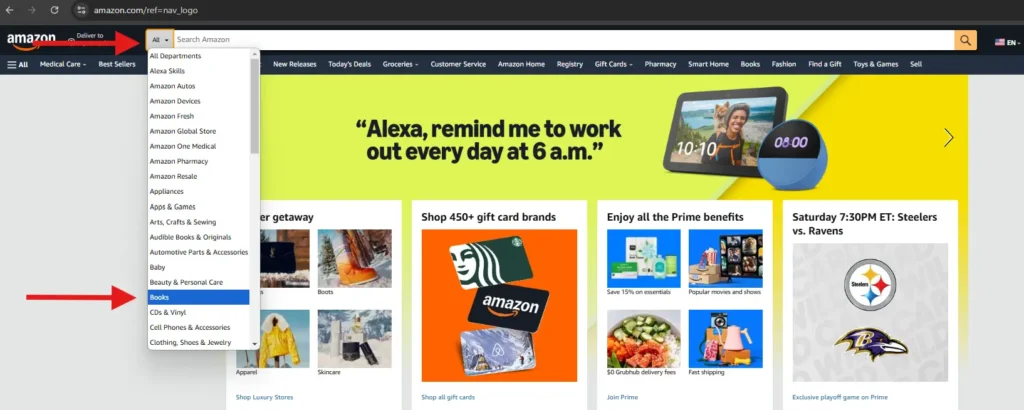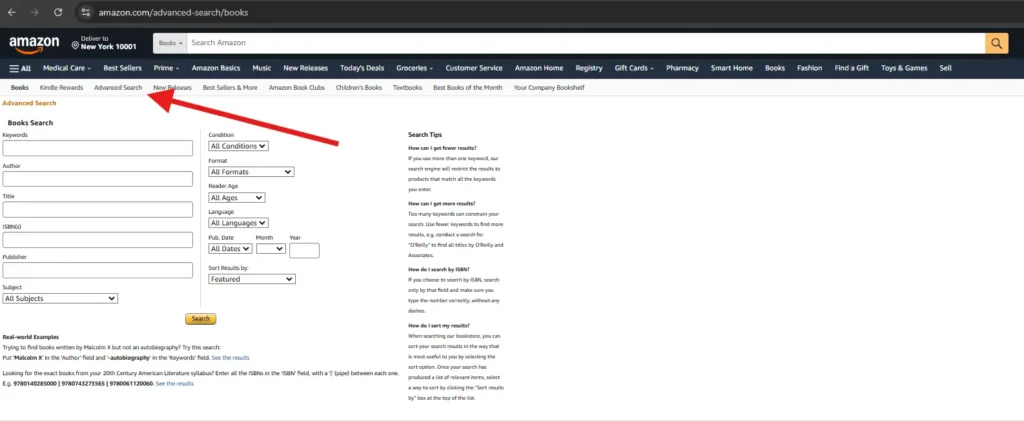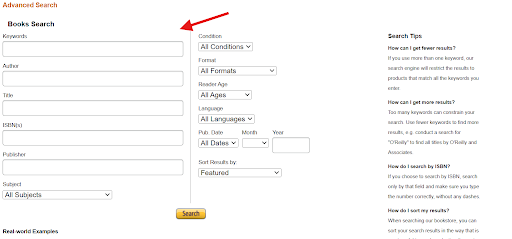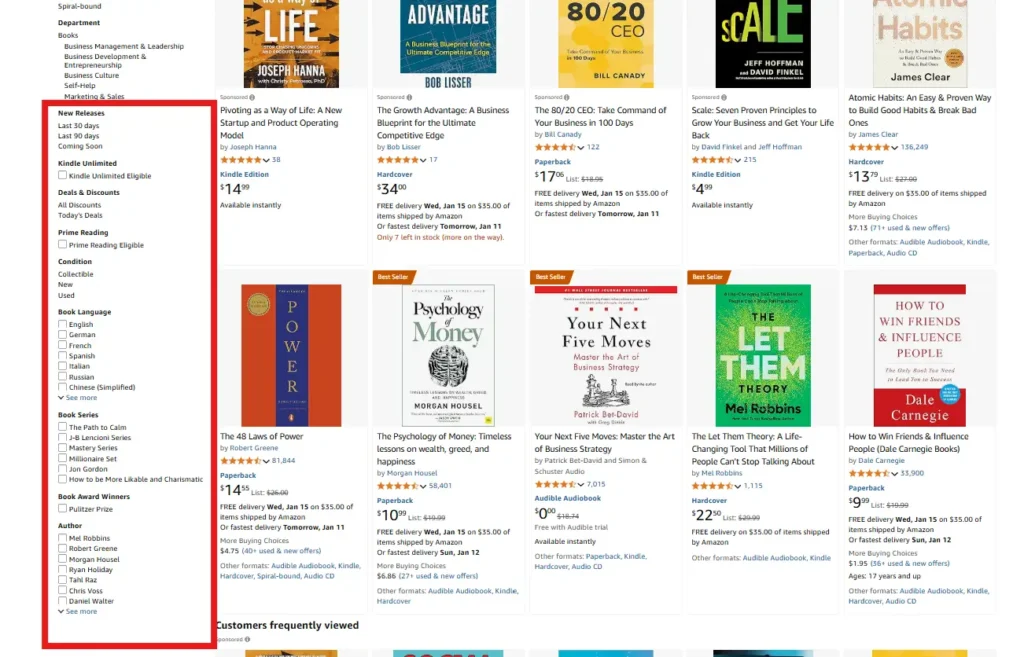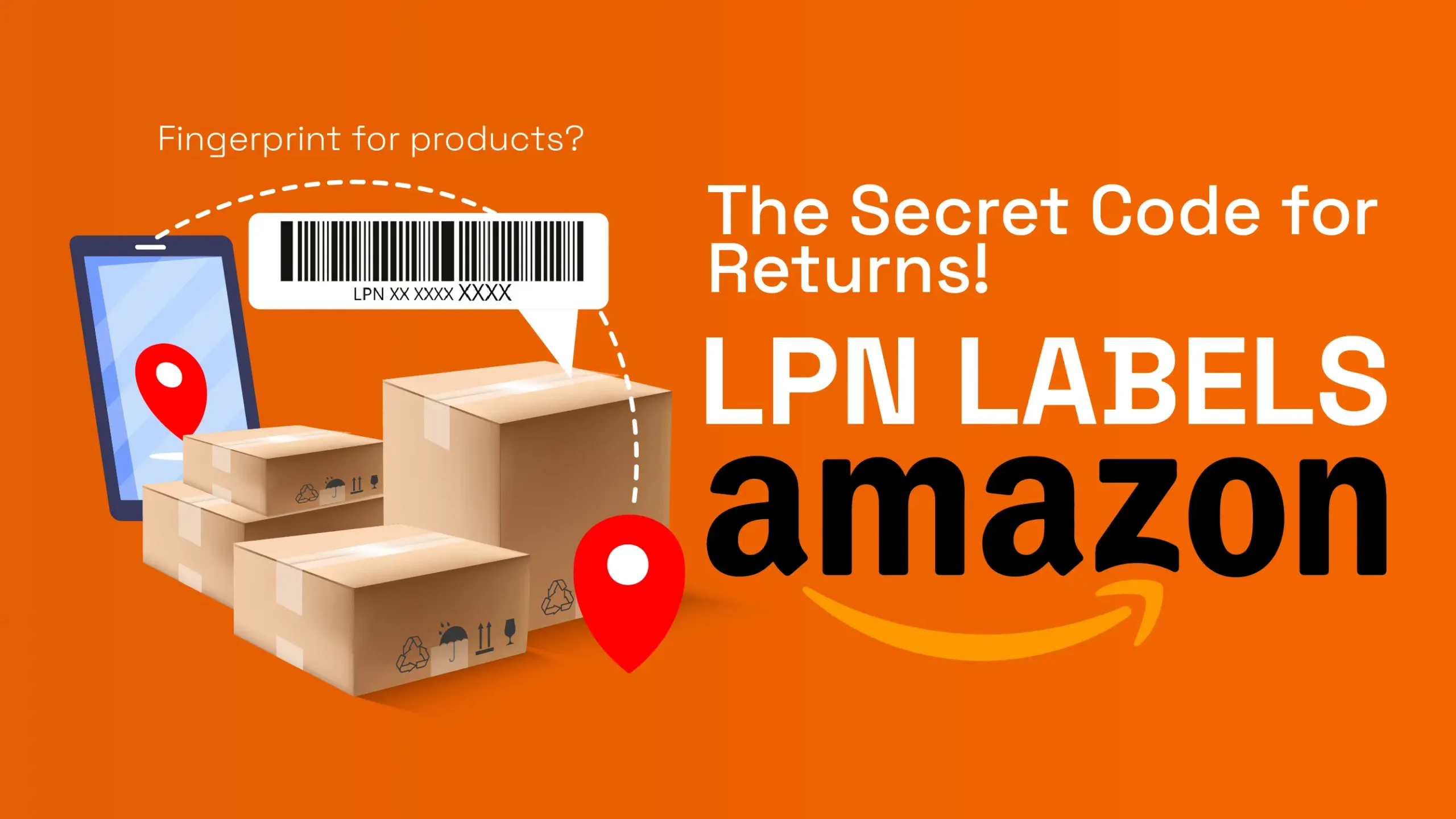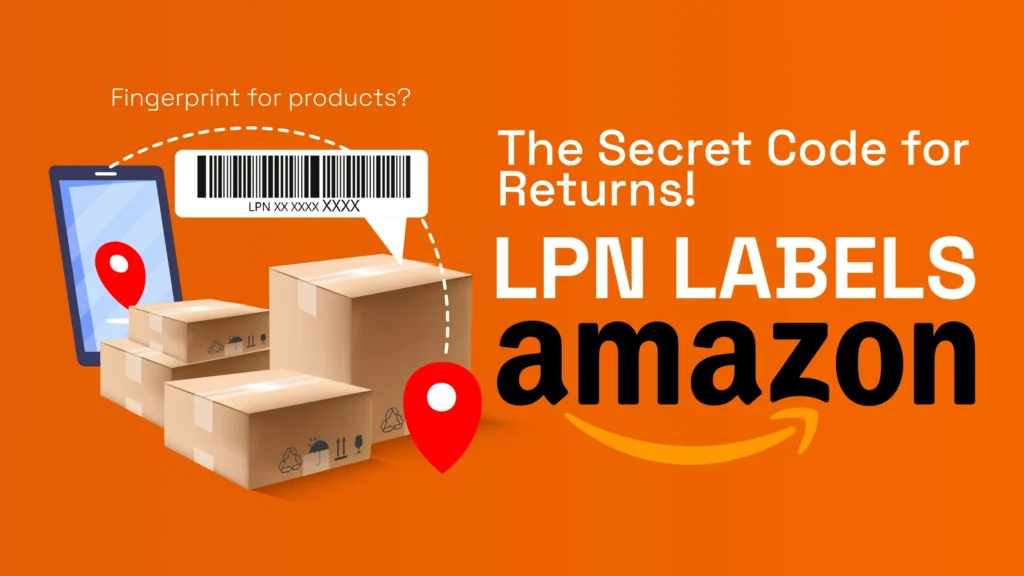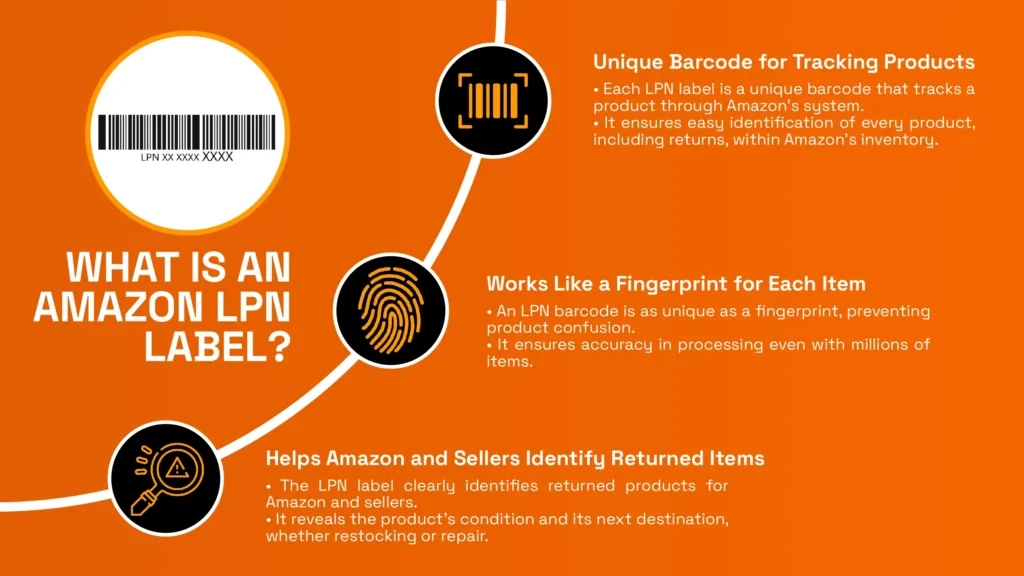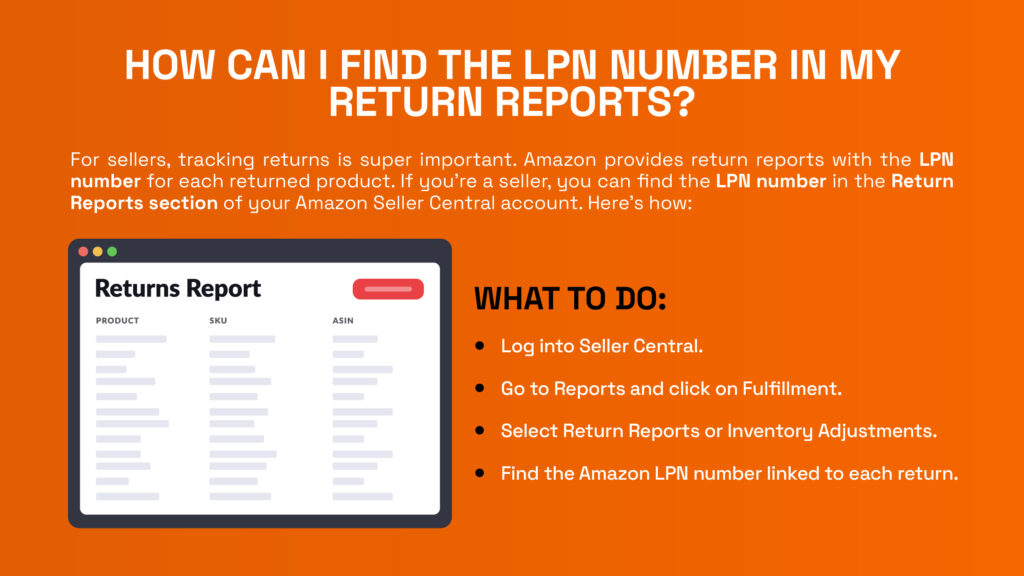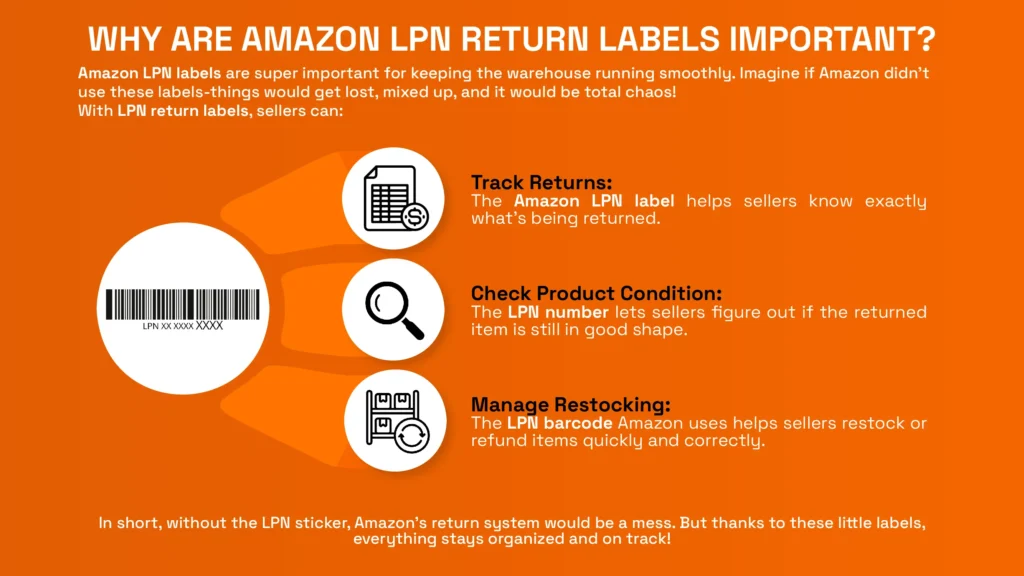Selling food on Amazon is a fantastic way to reach millions of customers looking for convenient grocery options. With online grocery sales projected to reach $100 billion by 2025, this is the perfect time to start. But navigating Amazon’s requirements, ensuring food safety compliance, and optimizing your business for success are crucial.
Here’s a step-by-step guide to help you sell food on Amazon effectively.
Is Selling Food on Amazon Possible?
Yes, Amazon allows sellers to list and sell food products in the Grocery & Gourmet Food category. Whether you’re offering snacks, beverages, or specialty items, Amazon provides access to a vast customer base.
However, sellers must meet specific requirements to ensure product quality, safety, and compliance with Amazon’s policies.
Advantages and Challenges of Selling Food on Amazon
Benefits of Selling Food on Amazon
- Large Market Potential: Online grocery shopping is growing rapidly, with billions in sales projected.
- Global Reach: Amazon’s worldwide marketplace gives you access to customers across the globe.
- Customer Trust: Shoppers trust Amazon for high-quality products and fast delivery.
- Scalability: Fulfillment tools like Amazon FBA make it easier to grow your business.
Challenges to Be Aware Of
- Strict Regulations: Amazon has detailed requirements for food safety and labeling.
- High Competition: Competing with well-established brands can be tough.
- Complex Logistics: Managing temperature-sensitive or perishable items adds an extra layer of complexity.
How to Get Authorized to Sell Food on Amazon
Before listing your products, you need approval to sell in the Grocery & Gourmet Food category. Here’s how to get started:
- Submit an Approval Request: Log in to Seller Central, find your product, and follow the prompts to request approval.
- Provide Documentation: You may need to submit:
- GFSI (Global Food Safety Initiative) or HACCP (Hazard Analysis and Critical Control Point) certifications.
- Photos of your product packaging, including labels and expiration dates.
- Proof of compliance with local food safety regulations.
- Review Process: Amazon will review your submission and let you know if more information is needed.
Seller Requirements and Food Product Standards
Amazon requires food sellers to meet certain criteria to maintain quality and safety standards:
- Performance Targets:
- Order Defect Rate: Below 1%.
- Late Shipment Rate: Less than 4%.
- Pre-Fulfillment Cancel Rate: Below 2.5%.
- Labeling Standards:
- Include a complete ingredient list.
- Display expiration dates on each unit.
- Add allergen warnings where applicable.
- Packaging Guidelines:
- Use tamper-proof packaging.
- Ensure durability for shipping.
Managing Temperature-Sensitive Food on Amazon
Selling refrigerated, frozen, or temperature-controlled food requires extra care to meet Amazon’s standards:
- Storage Temperatures:
- Refrigerated: Maintain 32°F–40°F.
- Frozen: Keep at 0°F or below.
- Packaging Materials:
- Use insulated containers or boxes with gel packs.
- Dry ice can be used for frozen items but must follow shipping regulations.
- Labeling: Clearly mark packages as “Keep Refrigerated” or “Keep Frozen” to inform handlers and customers.
Staying Compliant with Amazon’s Food Rules
Staying compliant is key to avoiding penalties and maintaining a successful Amazon business:
- Follow FDA and USDA Guidelines: Ensure your products meet federal food safety standards.
- Review Amazon’s Policies Regularly: Stay updated on changes to the Grocery & Gourmet Food Seller Requirements.
- Use Food Safety Tools: Platforms like FoodDocs help streamline compliance with automated monitoring and documentation tools.
- Inspect Storage and Packaging: Regularly check facilities to ensure cleanliness and proper temperature controls.
Tools and Strategies for Success as a Food Seller
To maximize your success, leverage these tools and tips:
- Inventory Management Software: Use tools like RestockPro to prevent stockouts and optimize storage.
- Keyword Optimization Tools: Platforms like Helium 10 help identify popular search terms to improve product visibility.
- High-Quality Product Images: Include professional photos that showcase packaging, labels, and product use.
- Reliable Suppliers: Build partnerships with reputable manufacturers or distributors to ensure consistent quality.
- Marketing Campaigns: Run Amazon PPC ads to target specific customer searches and boost sales.
Tips for Selling Food on Amazon
- Choose High-Demand Products: Focus on trending categories like organic snacks, gluten-free foods, or keto-friendly items.
- Optimize Product Listings: Include relevant keywords like “healthy snacks” or “low-carb meals” in your titles and descriptions.
- Focus on Customer Reviews: Positive feedback boosts your credibility and attracts new buyers.
- Run Promotions: Offer discounts, coupons, or bundles to increase sales volume.
- Monitor Your Performance: Regularly review your order defect rate, customer feedback, and inventory levels.
FAQs About Selling Food on Amazon
Q1: Do I need FDA approval to sell food on Amazon?
No, but your products must comply with FDA regulations and Amazon’s food safety requirements.
Q2: What are the best-selling food products on Amazon?
Popular items include snacks, coffee, organic foods, and specialty diets like keto or vegan products.
Q3: Can I sell perishable foods on Amazon?
Yes, but you must meet Amazon’s temperature control and packaging requirements.
Q4: How do I stay compliant with Amazon’s rules?
Use tools like FoodDocs, regularly inspect storage conditions, and follow Amazon’s seller guidelines.
Selling food on Amazon is a lucrative opportunity, but it requires attention to detail, compliance, and effective marketing strategies. By following these steps and leveraging Amazon’s tools, you can build a thriving food business.
👉 Need help managing your Amazon seller account? Contact our Amazon Account Management Experts today for personalized support!